Introduction
Windows 11 possède de nombreuses fonctionnalités et outils puissants qui visent à garantir de solides performances du système d’exploitation. Cependant, comme d’autres, il n’est pas toujours à l’abri de certains problèmes système, tels que de mauvais pilotes, des problèmes de logiciels malveillants ou des erreurs basées sur des bogues. À ce stade, vous pouvez utiliser un logiciel tiers comme IObit Driver Booster pour résoudre des problèmes spécifiques tels que des pilotes défectueux.
Pourtant, vous devriez toujours savoir comment démarrer en mode sans échec, où le système fonctionne uniquement avec les principales applications et pilotes fondamentaux. Si le système rencontre des problèmes tels qu’un gel soudain, des performances lentes ou un décalage de démarrage, le redémarrage en mode sans échec permet aux utilisateurs de trouver la source de l’erreur pendant que le système fonctionne en toute sécurité.
Ce guide met en évidence les différentes étapes à suivre pour effectuer cette action. Si c’est ce que vous voulez savoir, lisez ce qui suit.
Méthodes pour démarrer en mode sans échec pour Windows 11
Il existe de nombreux protocoles de sécurité disponibles pour les systèmes Windows 11. La Démarrage de Windows 11 en mode de récupération Le processus inclut le mode sans échec comme l’une des meilleures mesures de sécurité pour les utilisateurs débutants et les experts plus techniques. Nous avons créé ce guide avec des étapes appropriées, détaillant les différentes approches possibles.
Méthode 1 : Démarrez en mode sans échec via le menu Démarrer
Passer par le menu Démarrer est l’une des méthodes les plus rapides et les plus simples pour activer le mode sans échec sur les appareils Windows 11.
Comment faire cela ?
Étape 1: Cliquez sur le menu Démarrer ou sur l’icône Windows disponible dans la barre des tâches.
Étape 2: Ensuite, cliquez votre curseur sur le bouton d’alimentation.
Étape 3: Appuyez sur la touche Maj et maintenez-la enfoncée. Ensuite, tout en maintenant la touche Maj enfoncée dans la même position, vous devez appuyer sur le bouton Redémarrer.

Étape 4: Après le redémarrage du PC, ouvrez l’onglet “Choisir une option” et appuyez sur “Dépanner” dans la liste.
Étape 5: Appuyez sur Paramètres avancés et cliquez sur l’option “Paramètres de démarrage”.
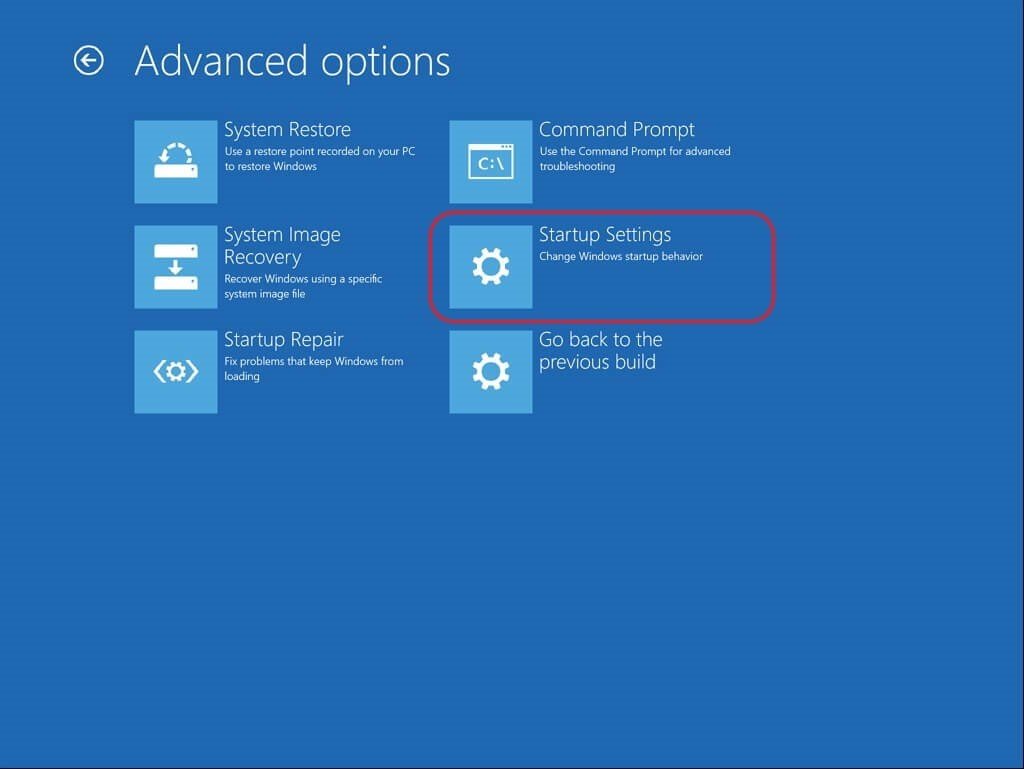
Si cela n’est pas disponible dans les paramètres de votre appareil, recherchez le choix “Voir plus d’options de récupération” sur l’écran Options avancées et appuyez dessus.
Étape 6: Appuyez sur le bouton Redémarrer.
Étape 7: Dans la fenêtre suivante, trois options apparaîtront :
- Activer le mode sans échec avec réseau
- Activer le mode sans échec
- Activer le mode sans échec avec l’invite de commande

Sélectionnez le type de mode sans échec que vous souhaitez activer sur votre appareil après le redémarrage.
Méthode 2 : Appuyer sur les icônes Maj + Redémarrer
L’un des moyens les plus simples de convertir un système PC en mode sans échec consiste à utiliser simultanément les touches Redémarrer et Maj. C’est simple à réaliser, même pour les débutants complets.
Comment faire cela ?
Étape 1: Appuyez sur l’icône Windows dans la barre des tâches. Ensuite, cliquez votre curseur sur l’icône d’alimentation.
Étape 2: Appuyez et maintenez votre curseur sur la touche Maj. Choisissez l’option “Redémarrer” en même temps.
Étape 3: Lorsque vous maintenez le bouton enfoncé, vous verrez Démarrage de Windows 11 en mode de récupération.
Étape 4: Ouvrez le menu Démarrer et cliquez sur l’onglet Système sous Paramètres. Ensuite, cliquez sur Récupération > Démarrage avancé > Redémarrer maintenant.
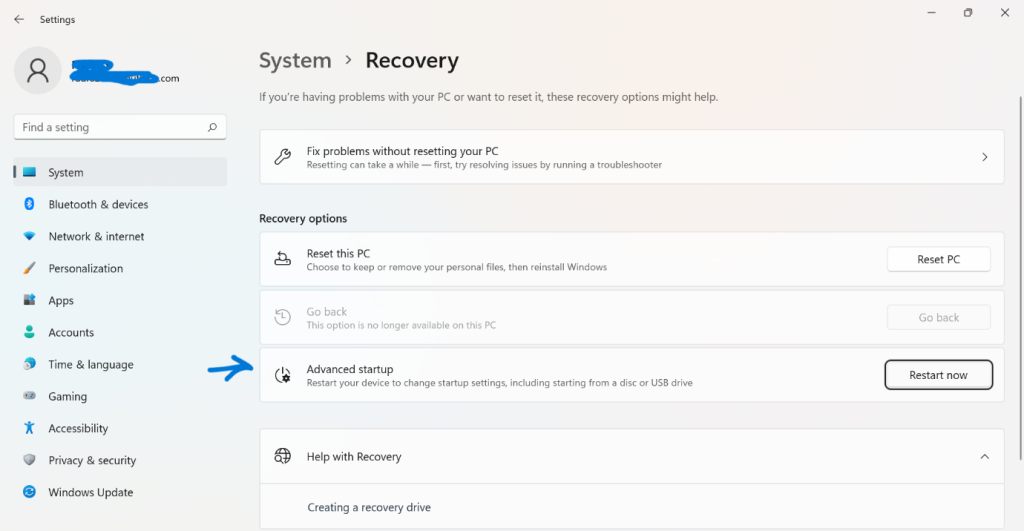
Étape 5: Les trois options de démarrage en mode sans échec apparaîtraient. Choisissez entre eux et cliquez sur les touches F6, F5 ou F4, en fonction de vos besoins de démarrage spécifiques.
Méthode 3 : via l’écran de connexion
Lors du démarrage du système via le bouton d’alimentation, les utilisateurs doivent accéder à l’écran de connexion. Cependant, à ce stade, évitez de vous connecter et passez en mode sans échec en suivant des étapes spécifiques.
Comment faire cela ?
Étape 1: Appuyez sur le bouton d’allumage.
Étape 2: Appuyez sur la touche Maj de votre clavier et maintenez-la enfoncée.
Étape 3: Après cela, choisissez l’option “Redémarrer”. Cela activerait le processus de démarrage de Windows 11 et laisserait le système d’exploitation entrer en mode WinRE.
Étape 4: Suivant le Démarrage de Windows 11 en mode Recovery, accéder au mode sans échec.
Méthode 4 : Utiliser la fonction de démarrage avancé via Windows 11
Dans le contexte de comment démarrer en mode sans échec, une autre méthode utilisable consiste à utiliser l’outil de démarrage avancé. Cette fonctionnalité est disponible sur Windows 11, que les utilisateurs peuvent utiliser pour configurer les paramètres ou dépanner certains processus pendant que le système d’exploitation est toujours en cours d’exécution. Il est également utile pour démarrer le système d’exploitation en mode de récupération sans échec.
Comment faire cela ?
Étape 1: Appuyez simultanément sur les touches Windows et I du clavier. Ou accédez au menu Démarrer et sélectionnez Paramètres.
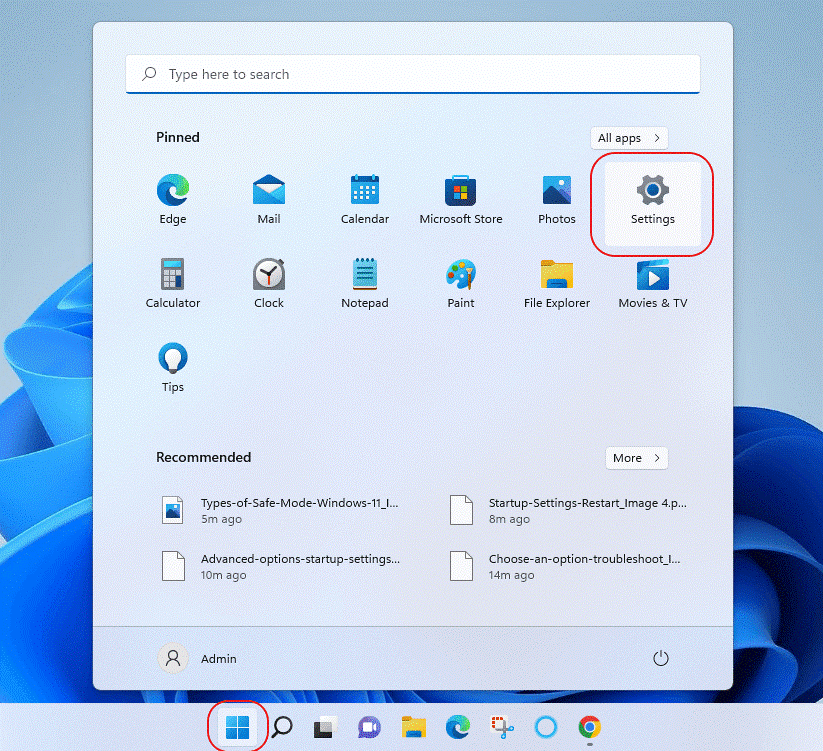
Étape 2: Cliquez sur Système > Récupération.

Étape 3: Dans le menu suivant, choisissez Démarrage avancé.
Étape 4: Cela vous fournirait une invite d’avertissement indiquant comment le système commencerait à redémarrer instantanément, et vous devriez enregistrer tout votre travail avant de redémarrer.
Cliquez sur le bouton “Redémarrer maintenant”.
Étape 5: Le PC redémarrerait. Après cela, choisissez l’onglet Dépannage. Ensuite, cliquez sur Options avancées > Paramètres de démarrage.
Étape 6: Appuyez sur Redémarrer et laissez l’appareil démarrer.
Étape 7: Une fois le processus de démarrage complet terminé, vous devez choisir le mode sans échec que vous souhaitez utiliser.
Méthode 5 : Utiliser le lecteur de récupération
L’un des moyens les plus populaires comment démarrer en mode sans échec vous pouvez l’utiliser avec un lecteur de récupération USB que vous avez préparé pour redémarrer le PC en mode sans échec. S’il n’y en a pas de disponible auparavant, vous pouvez d’abord créer un lecteur de récupération amorçable basé sur USB dans un autre système. Ensuite, vous démarrez Windows 11 en mode sans échec via une connexion USB avec le système.
Comment faire cela ?
Étape 1: Le PC démarrerait via la clé USB.
Étape 2: Faites votre choix préféré dans la liste qui s’affiche sous l’écran “Choisissez la disposition de votre clavier”.

Étape 3: Ensuite, la section “Choisir une option” ouvrirait une autre fenêtre. Cliquez sur Dépanner.
Étape 4: Suivez les étapes pour ouvrir les paramètres de démarrage et choisissez votre type d’option de mode sans échec préféré.
Méthode 6 : arrêtez le démarrage normal pour passer en mode sans échec
Plusieurs mesures de protection sont en place pour que Windows 11 fonctionne correctement. L’un des protocoles est que le système active son mode de réparation à sécurité intégrée lorsque de nombreux problèmes critiques liés au système d’exploitation sont disponibles. Le système passe dans ce mode lorsque les utilisateurs remarquent que trois tentatives de démarrage se soldent par un échec pour une raison quelconque.
Ainsi, il faut interrompre le démarrage régulier du PC de la même manière pour entrer en mode sans échec.
Étape 1: Pendant que vous allumez le PC, appuyez avec votre doigt sur le bouton d’alimentation pendant qu’il démarre pendant 4 à 5 secondes. Cela éteindra l’appareil.
Étape 2: Répétez l’étape 1 deux fois de plus et le système passera en mode de réparation automatique.

Étape 3: Le système d’exploitation exécuterait des diagnostics internes. Veuillez attendre qu’il soit terminé.
Étape 4: Ensuite, la fenêtre “Réparation automatique” apparaît. Choisissez le bouton Options avancées et cliquez dessus.

Étape 5: Ensuite, appuyez sur l’option Dépannage et cliquez sur Options avancées en dessous. Choisissez ensuite Paramètres de démarrage et cliquez dessus.
Étape 6: Sous les fenêtres Paramètres de démarrage, appuyez sur le bouton Redémarrer. Sélectionnez l’action basée sur le mode sans échec que vous souhaitez et exécutez-la.
Méthode 7 : Utiliser l’invite de commande
Vous pouvez passer par la section Invite de commandes et agir en tant qu’administrateur de PC pour corriger des problèmes système spécifiques. De même, il est également possible de démarrer en mode sans échec via cette route.
Comment faire cela ?
Étape 1: Appuyez sur l’icône Rechercher dans la barre des tâches.
Étape 2: Tapez le terme ‘cmd’ dans le champ de texte et appuyez sur Entrée.
Étape 3: Sélectionnez l’option “Exécuter en tant qu’administrateur”.
Étape 4: Sur les fenêtres qui s’affichent pour CMD, tapez la commande suivante :
shutdown.exe /r /o

Cliquez sur le bouton Entrée de votre clavier.
Étape 5: La fenêtre 11 démarrerait en mode de récupération dans un certain temps. Ensuite, sélectionnez votre action préférée en mode sans échec dans l’environnement WinRE.
Méthode 8 : apporter des modifications à la configuration du système
Vous pouvez apporter certaines modifications à la configuration du système via la fenêtre mentionnée ci-dessus. C’est une méthode appropriée si vous vous demandez comment démarrer en mode sans échec à chaque redémarrage du système. De plus, le processus permet l’activation directe du mode sans échec sans entrer tout le temps dans l’environnement de récupération.
Comment faire cela ?
Étape 1: Appuyez sur les touches Windows et R du clavier pour accéder à la boîte de dialogue Exécuter.
Étape 2: Tapez le terme « msconfig » puis cliquez sur le bouton OK.
Étape 3: Appuyez sur l’onglet Boot lorsque les options de la fenêtre System Configuration. Ensuite, cochez la case à côté de l’option “Safe Boot”.
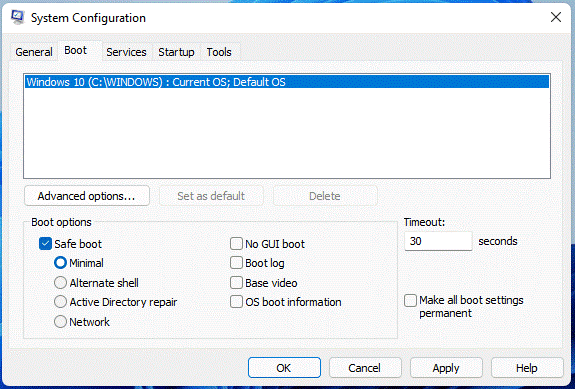
Étape 4: Cliquez sur OK puis sur le bouton Redémarrer. Après cela, votre système passera en mode sans échec chaque fois que vous redémarrez.
Conclusion
Pour un chemin sûr concernant le démarrage de Windows 11 en mode Recovery processus, le mode sans échec est très utile et efficace si vous effectuez les étapes avec soin. Les méthodes répertoriées ici sont des séquences testées – suivez attentivement les étapes pour éviter toute erreur. De plus, téléchargez et utilisez Iobit Advanced SystemCare pour optimiser les performances de votre Windows 11 afin d’éviter des problèmes plus graves.









Laissez un commentaire